Печать с использованием ICC-профилей
Если для графических данных указан входной ICC-профиль, то при печати можно эффективно использовать цветовое пространство (sRGB) этих данных.
Порядок действий по настройке драйвера принтера меняется в зависимости от используемой для печати прикладной программы.
Укажите ICC-профиль из прикладной программы, которая позволяет это делать, и распечатайте данные
Когда выполняется печать исправленного и отредактированного изображения из приложения Adobe Photoshop, Canon Digital Photo Professional или другого программного обеспечения, которое позволяет указать входной ICC-профиль и ICC-профиль печати, можно печатать изображения, эффективно используя цветовое пространство входного ICC-профиля, указанного в данных изображения.
Чтобы использовать данный метод печати, пользуйтесь приложением, чтобы выбрать настройки управления цветом и указать входной ICC-профиль и ICC-профиль печати в данных изображения.
Даже если Вы используете ICC-профиль печати, который сами создали в прикладной программе, убедитесь, что в приложении выбраны нужные элементы управления цветом.
Более подробные инструкции см. в руководстве пользователя используемой прикладной программы.
Откройте окно настройки драйвера принтера.
Выберите настройку цветов вручную
На вкладке Главная (Main) выберите значение Вручную (Manual) для параметра Цвет/интенсивность (Color/Intensity) и нажмите кнопку Задать... (Set...).
Откроется диалоговое окно Настройка цветов вручную (Manual Color Adjustment).Выберите корректировку цвета.
Перейдите на вкладку Согласование (Matching) и выберите Нет (None) для параметра Корректировка цвета (Color Correction).

Выполните настройку других пунктов.
При необходимости перейдите на вкладку Настройка цветов (Color Adjustment) и настройте баланс цветов (Голубой (Cyan), Малиновый (Magenta), Желтый (Yellow)), а также задайте параметры Яркость (Brightness), Интенсивность (Intensity) и Контрастность (Contrast), после чего нажмите кнопку OK.
Завершите настройку.
Щелкните OK на вкладке Главная (Main).
При выполнении печати принтер будет использовать цветовое пространство графических данных.
Перед печатью задайте ICC-профиль с помощью драйвера принтера
Когда печать выполняется из приложения, которое не позволяет идентифицировать ICC-профили и указывать их, принтер печатает с использованием цветового пространства, указанном во входном ICC-профиле (sRGB), содержащемся в данных.
Откройте окно настройки драйвера принтера.
Выберите настройку цветов вручную
На вкладке Главная (Main) выберите значение Вручную (Manual) для параметра Цвет/интенсивность (Color/Intensity) и нажмите кнопку Задать... (Set...).
Откроется диалоговое окно Настройка цветов вручную (Manual Color Adjustment).Выберите корректировку цвета.
Перейдите на вкладку Согласование (Matching) и выберите значение ICM (Сопоставление профиля ICC (ICC Profile Matching)) для параметра Корректировка цвета (Color Correction).
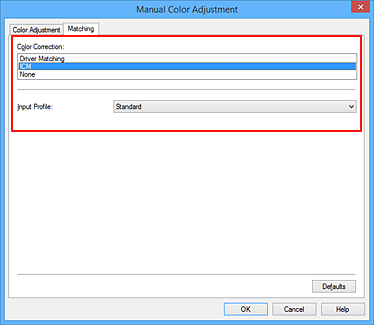
Для параметра Профиль ввода (Input Profile) выберите значение Стандарт (Standard).
 Внимание!
Внимание!- Если профиль ввода указывается приложением, настройка профиля ввода в драйвере принтера становится недействительной.
Выполните настройку других пунктов.
При необходимости перейдите на вкладку Настройка цветов (Color Adjustment) и задайте параметры Голубой (Cyan), Малиновый (Magenta), Желтый (Yellow), Яркость (Brightness), Интенсивность (Intensity) и Контрастность (Contrast), после чего щелкните OK.
Завершите настройку.
Щелкните OK на вкладке Главная (Main).
При выполнении печати принтер будет использовать цветовое пространство графических данных.


